Handling Service Quotas in AWS
Using the Service Quota Console
The Scope
We are generally familiar with using the AWS Support Center to handle Service Quotas in the past. However, AWS introduced AWS Service Quota Console to perform this task in a much more abstract manner. This blog gives you an overview of this new feature.
Why a Service Quota Increase?
By default, most AWS services have service limits on the basis of region or account. Most of these service quota limits also have relatively small values by default and if you want to develop more complex systems, these service quota limits need to be increased.
Although most of these service quota limits are permitted to be increased, there are some which AWS don’t allow to be changed. This is purely due to the challenges faced by doing so within the AWS infrastructure. A popular limit is the “maximum number of IAM users you can have within an AWS account is 5,000”. This is not allowed to be increased further by AWS.
If you want to get an idea about service quotas for each Service Endpoint in AWS, you can do so by following this link. This particular link arms you with all the Service Endpoints available and its default service quotas.
Managing Service Quotas
As mentioned before, AWS now has its own Service Quota Console for us to manage these limits in a more abstract manner. Let’s dive into how we can do this.
Step 1: Log in to your AWS account and search for “Service Quotas”. You will see the following dashboard (see Figures 1 and 2).
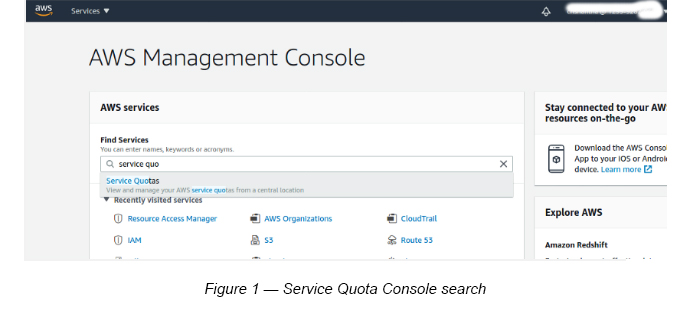
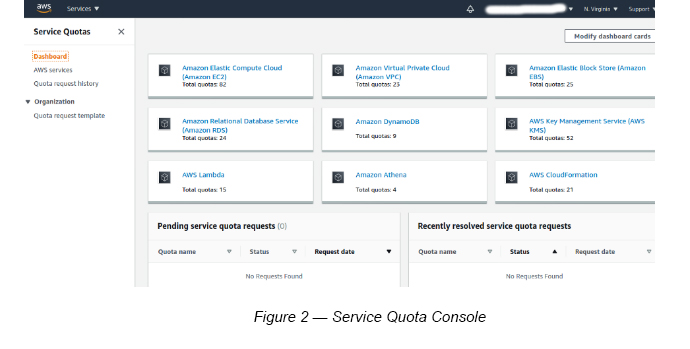
Step 2: Click on the AWS Services link in the left menu to view all AWS services and its limits (see Figure 3).
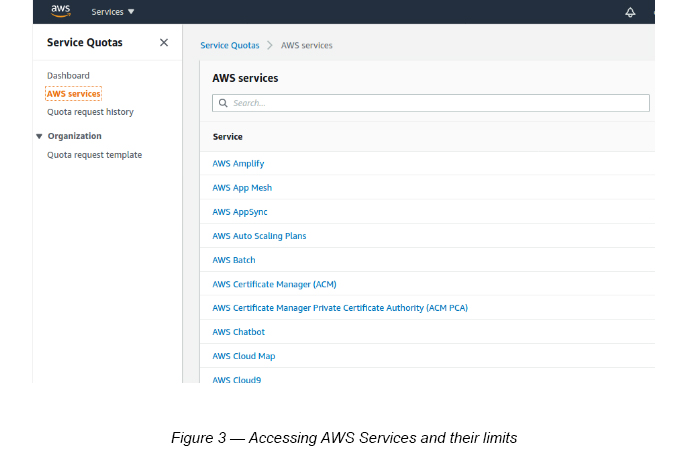
If you need a service limit increase of AWS EC2 you can search for EC2 using the search box (see Figure 4).
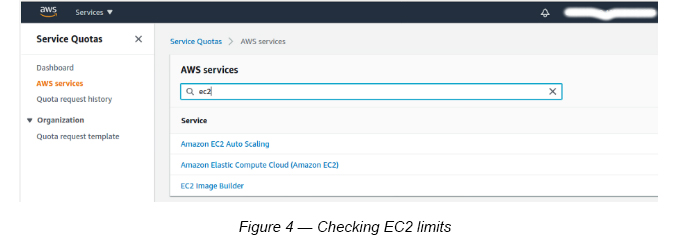
Now you can select the provided service limits under EC2 and select the area that you want to focus on. In this example, I have selected Amazon EC2 Auto Scaling (see Figure 5).
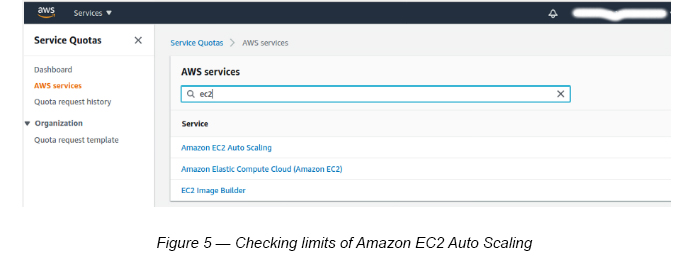
In Figure 6, you can see the service quotas with three attributes.
- Applied quota value — This is the value that is already applied
- AWS default quota value — The default values provided by AWS
- Adjustable — Indicates if these limits could be adjusted or not. If it says YES, then you can click the Auto Scaling Feature to get to the next screen for adjustments (see Figures 6 and 7).
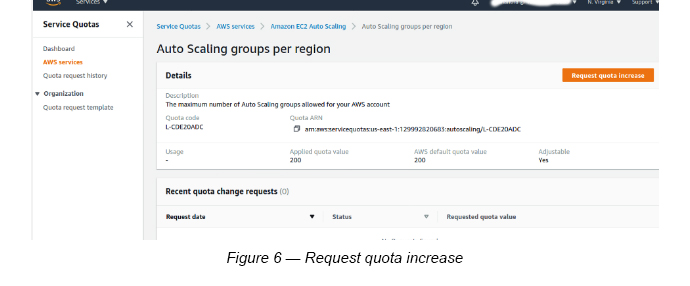
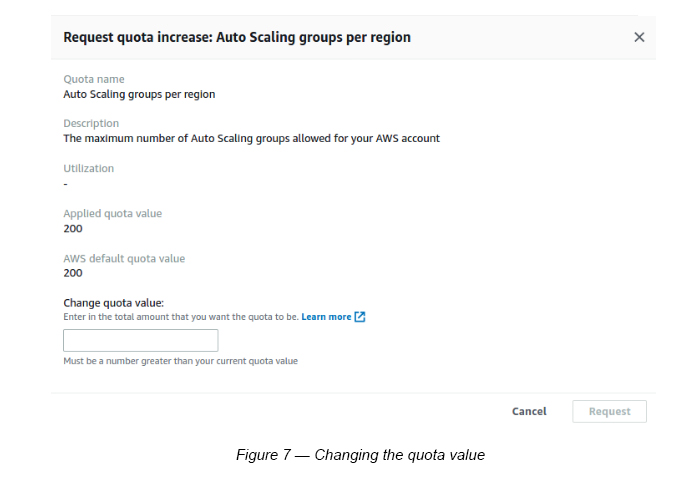
Managing Service Quotas at AWS Organizational Level
Instead of increasing service quotas one at a time, as illustrated previously, you can create a template with all the required service quota increases of your AWS organization. This will reduce a lot of time in the long run.
Step 1: Click the Quota Request Template link (under Organizations) on the left side menu (see Figure 8).
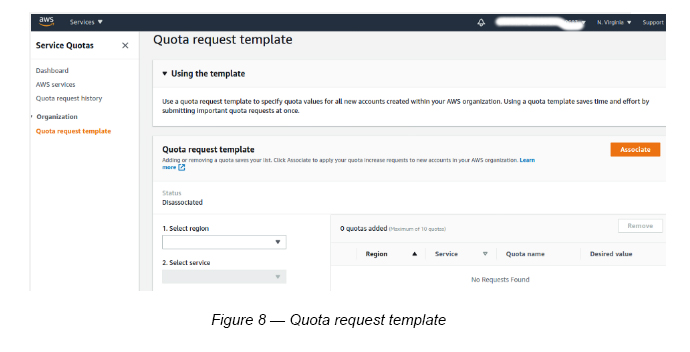
Step 2: Click the Associate button on the top right (see Figure 8) to activate the quota request template to any newly created account in your AWS organization. This will automatically request the increased quota values. However, existing accounts in your AWS organization will not be effected with this change (see Figure 9).
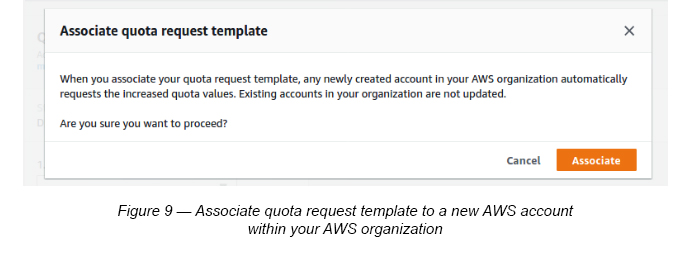
Creating a CloudWatch alarm based on a Service Quota
Step 1: Click the AWS Services link on the left menu and select AWS Lambda as the service. Then select Concurrent Executions from the list (see Figure 10).
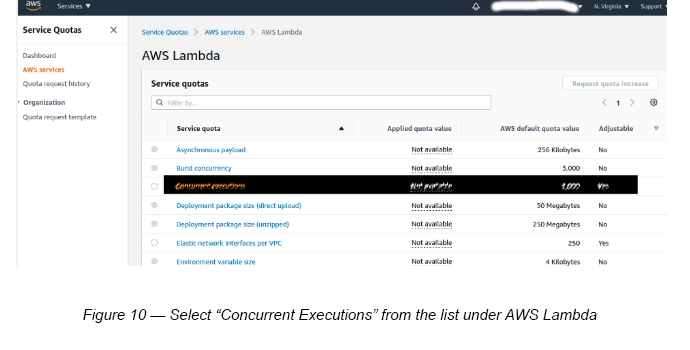
Once this is clicked, you will be forwarded to the next page which has a Monitoring section along with CloudWatch alarms. Here you can add any CloudWatch alarms by clicking the Create button under CloudWatch alarms (see Figure 11).
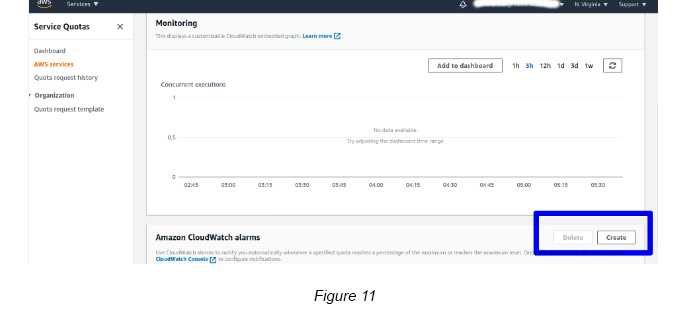
Step 2: Now you can create the CloudWatch alarm to notify you on AWS Lambda concurrent execution threshold jumps, dafault of which is 1,000 (see Figure 12).
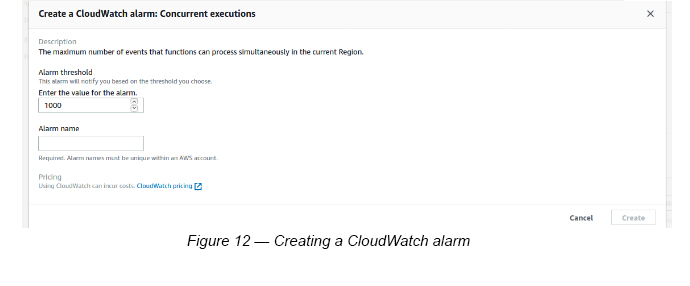
Conclusion
We previously used to increase service quota limits using the AWS Support Center Console. With the introduction of a separate Service Quota Console, as Solution Architects we have been given a much more improved interface to control/manage service level quotas and to also create templates for new AWS accounts under ans AWS organization.
References
- Service Endpoints and Quotas: https://docs.aws.amazon.com/general/latest/gr/aws-service-information.html

Crishantha Nanayakkara
Vice President - TechnologyDeveloping a Custom Audit Trail and a Notification Service for a Workflow Based Serverless Application on AWS
READ ARTICLE
Human Emotions Recognition through Facial Expressions and Sentiment Analysis for Emotionally Aware Deep Learning Models
READ ARTICLE
